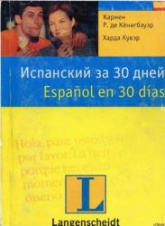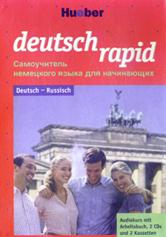Покупки в волшебном магазине "Аленький цветочек"

- Рубрика: Презентации / Презентации по Информатике
- Просмотров: 326
Презентация "Покупки в волшебном магазине "Аленький цветочек"" онлайн бесплатно на сайте электронных школьных учебников edulib.ru
Назначение EXCEL Автоматизация вычислений Наглядное представление данных в графическом виде Моделирование различных процессов
Как решить нашу задачу: Основные объекты Excel Ввод данных Автозаполнение Границы ячеек Ввод формул Форматирование ячеек
Столбцы обозначаются буквами латинского алфавита от A до Z и т.д. Строки обозначаются обычными арабскими числами.
На пересечении столбца и строки находится ячейка. Каждая ячейка имеет свой уникальный адрес, который составляется из буквы столбца и номера строки (например «В4").
Что делать, если в какой-то ячейке не умещаются наши данные? Увеличить ширину столбца. Для этого подведите указатель мыши на границу между именами столбцов, чтобы он превратился в стрелочку, как показано. Потяните мышкой за стрелочку вправо, так чтобы в ячейке уместился текст.
Заполним шапку таблицы, подбирая ширину ячеек. Далее заполним 1 столбец таблицы, содержащий номера.
Поручим Excel сделать это автозаполнением. Для этого в ячейку А4 введем 1, а в А5 – 2. Выделим обе ячейки мышкой, подведем указа-тель мыши в правый нижний угол выделенной области так, чтобы он превратился в жирный плюс, и потянем выделение вниз. +
Результат автозаполнения. Заполним таблицу до конца. В оформлении нашей таблицы у ячеек нет границ. Добавим границы ячеек.
Для этого выделяем диапазон всех наших ячеек левой клавишей мыши. Потом на Панели инструментов находим кнопку Границы, из списка выбираем Все границы
В ячейке F4 нам нужно получить произведение содержимого ячеек Цена (С4) и Количество (Е4) В ячейке F4 пишем «=», левой кнопкой щелкнуть на ячейке C4 (при этом Excel подставит в формулу ссылку автоматически). ввести знак операции: «*» левой кнопкой щелкнуть на ячейке E4 нажать Enter в ячейке F4 появится результат вычислений 900 если вернуться на ячейку F4, то в строке формул вы увидите: «=C4*E4»
В Excel удобно копировать любые данные, в т.ч. и формулы. Скопируем формулу из ячейки F4 в остальные ячейки столбца Стоимость с помощью автозаполнения. +
Достаточно щелкнуть мышкой сначала по ячейке, где нужно получить сумму (F12), а потом – по значку Автосуммирование (Σ) на Панели инструментов. Нажмите Enter.
Вычисления в этой задаче закончены. Осталось придать всей таблице более красивый вид. Для этого используется форматирование ячеек. Выровнять данные в ячейках можно как в Word, используя кнопки форматирования на панели инструментов или … Форматирование
Форматирование ячеек По умолчанию, текст выравнивается по левому краю (по горизонтали), а числа -- по правому (по горизонтали). По вертикали данные выровнены по нижнему краю. Выравнивание по горизонтали можно поменять с помощью кнопок на панели инструментов "Форматирование" Здесь (слева направо) кнопки: по левому краю, по центру и по правому краю. Выравнивание по вертикали изменяется с помощью окна "Формат ячеек", закладка "Выравнивание":
Ввод и редактирование данных в ячейках Для ввода данных в одну ячейку достаточно сделать ее активной (щелкнуть по ней мышкой) и начать набирать данные. Для выхода из режима редактирования нужно нажать "Enter" или "Tab" . Если до этого в ячейке были данные, они сотрутся; Для изменения данных в ячейке, делаем ее активной и: делаем на ней двойной щелчок; или нажимаем "F2"; или щелкаем в строке формул, и в ней изменяем содержимое ячейки, для завершения нажимаем "Enter". Для принудительного ввода разрыва строки достаточно в нужном месте текста ячейки нажать "Alt+Enter"