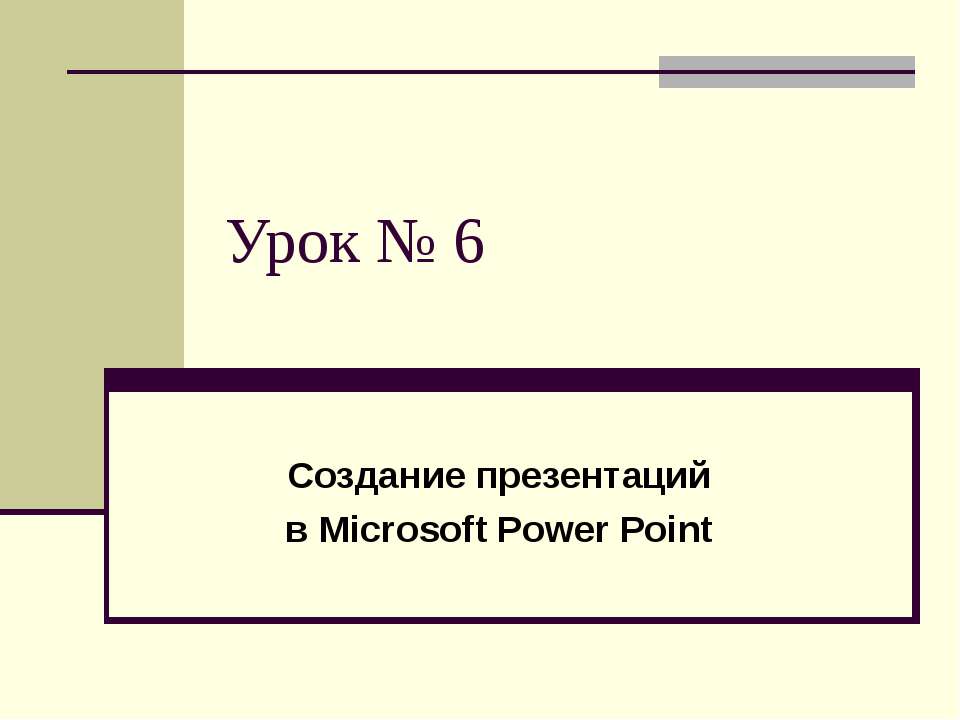СОЗДАНИЕ СЛОЖНЫХ АНИМИРОВАННЫХ РИСУНКОВ В POWER POINT, С ИСПОЛЬЗОВАНИЕМ ПРОСТЫХ АНИМИРОВАННЫХ ЭФФЕКТОВ

- Рубрика: Презентации / Презентации по Информатике
- Просмотров: 371
Презентация "СОЗДАНИЕ СЛОЖНЫХ АНИМИРОВАННЫХ РИСУНКОВ В POWER POINT, С ИСПОЛЬЗОВАНИЕМ ПРОСТЫХ АНИМИРОВАННЫХ ЭФФЕКТОВ" онлайн бесплатно на сайте электронных школьных учебников edulib.ru
Интегрированный урок информатики и физики СОЗДАНИЕ СЛОЖНЫХ АНИМИРОВАННЫХ РИСУНКОВ В POWER POINT, С ИСПОЛЬЗОВАНИЕМ ПРОСТЫХ АНИМИРОВАННЫХ ЭФФЕКТОВ (2 урока). Автор: учитель информатики МОУ СОШ №2 с. Анзорей Деунежев Хажмурат Русланович
Необходимые умения и навыки. Цели и задачи. Необходимые умения и навыки. Знакомство с интерфейсом средства создания презентаций Power Point. Уметь создавать слайды и настраивать дизайн, макет, анимацию смены слайда. Уметь вставлять в слайд объекты и настраивать простые анимационные эффекты к этим объектам. Уметь правильно сохранять презентацию. Цели и задачи. Развивать и закреплять полученные ранее навыки и научить применять эти навыки при создании сложных анимированных рисунков. *
Как вставить в презентацию новый слайд? Как вставить в презентацию рисунок из файла? Как нарисовать на слайде автофигуру? Опишите порядок ваших действий, при настройке анимационного эффекта для объекта слайда. Как сохранить изменения в существующей презентации? * Первый этап: повторение – 5 мин Фронтальный опрос
Эффекты анимации, изучаемые на уроке: «Пути перемещения» «Выход – вылет за край листа» «Выход – исчезновение» «Выход – появление» «Вход – возникновение»,«вход – появление» * Второй этап: изложение нового материала – 15 минут Объяснение учителем нового материала
* Щелкни здесь Эффект анимации «Пути Перемещения» - вправо. Скорость анимации, время анимации – одинаковы для обоих тел, но разная длина пути перемещения. ЭФФЕКТЫ ДВИЖЕНИЯ
Два круга – длина пути одинакова. Скорость анимации очень быстро Скорость анимации медленно Скорость анимации очень медленно * Анимация «Вылет за край листа» – вправо. Время: перемотать по завершении воспроизведения, повтор: 2 раза. Скорости анимации разные. Первоначально вставил анимированные клипы. Щёлкни здесь ЭФФЕКТЫ ДВИЖЕНИЯ
Использование эффектов анимации «ВЫХОД – ИСЧЕЗНОВЕНИЕ» «ВЫХОД – ПОЯВЛЕНИЕ» «ВХОД – ВОЗНИКНОВЕНИЕ» «ВХОД – ПОЯВЛЕНИЕ»
Нарисовал окружность. Нарисовал прямоугольник. Разместил их друг на друга. Для круга применил эффект анимации «ВЫХОД» - Исчезновение. (по щелчку) Для прямоугольника применил эффект «ВХОД» – Возникновение. (после предыдущего) * Щёлкни здесь СМЕНА ФИГУР
Нарисовал прямоугольник большего размера. Нарисовал прямоугольник меньшего размера. ПРИМЕЧАНИЕ Можно использовать инструменты копировать, вставить и изменение размера фигуры. Разместил их друг на друга. Для меньшего прямоугольника применил эффект анимации «ВЫХОД» - Исчезновение. (по щелчку) Для большего прямоугольника применил эффект «ВХОД» – Возникновение. (после предыдущего) * Щёлкни здесь СМЕНА РАЗМЕРА ФИГУРЫ
Перекладина №1 – «Выход – Исчезновение». Перекладина №2 – «Вход – Возникновение – После предыдущего». * 1 2 Щелкни здесь СМЕНА ПОЛОЖЕНИЯ ФИГУРЫ Нарисованы две перекладины. Необходимо: по щелчку, перекладину №1 заменить на перекладину №2. Перекладина №2 первоначально не видна.
Какие простые анимационные эффекты я применил при создании этого слайда? е е е е е е е е е + + + - - - ЩЁЛКНИ *
У трактора до и после столкновения эффект анимации «Пути перемещения». После анимации – скрыть. У велосипедиста до столкновения анимация «Пути перемещения», после – «Вылет за край листа». * Щёлкни здесь
Использование эффектов анимации «Выход - Исчезновение» и «Вход - Появление». Нарисованы 5 прямоугольников с закругленными краями разной высоты и с разними закруглениями. Первый, маленький прямоугольник, эффект «Исчезновение после щелчка». Далее для других прямоугольников последовательно применяем эффекты «Вход - Появление – снизу – после предыдущего» и «Выход - Исчезновение - по щелчку». *
Смена полярности источников тока – два рисунка. Эффекты «Выход – исчезновение» и «Вход – возникновение». Увеличение показания амперметра – красный прямоугольник. Эффекты «Вход – появление» (справа или слева, в зависимости от направления тока). Уменьшение показания амперметра – красный прямоугольник. Эффекты «Выход – появление» (справа или слева, в зависимости от направления тока). Смена надписей – «Вход – появление снизу» и «Выход – исчезновение». 0А 0,1А Направление тока по часовой стрелке -0,1А Направление тока против часовой стрелки *
* Ра = 745 мм. рт. ст. h = 745 мм Ра = 760 мм. рт. ст. h = 760 мм Как действует? Щелкни здесь Щелкни здесь ещё раз ВАКУУМ РТУТЬ
Второй урок: практическая работа. Открыть программу Power Point и сохранить презентацию в своей папке под именем ЧЕРНОВИК. Вставить новый пустой слайд и создать анимированный рисунок, в котором: СИНИЙ ТРЕУГОЛЬНИК перемещается по диагонали снизу слева вправо вверх и потом вылетает влево. Сохранить проект. Вставить новый пустой слайд и создать анимированный рисунок, в котором: СИНИЙ ТРЕУГОЛЬНИК сменяется КРАСНЫМ ПРЯМОУГОЛЬНИКОМ. Сохранить проект. Вставить новый пустой слайд и создать анимированный рисунок, в котором: КРАСНЫЙ ПРЯМОУГОЛЬНИК увеличивает размер. Сохранить проект. Вставить новый пустой слайд и создать анимированный рисунок, в котором: ЗЕЛЕНЫЙ ПРЯМОУГОЛЬНИК СНИЗУ ЗАПОЛНЯЕТ весь экран. Сохранить проект. *
Примечание. После получения практических навыков, ученики продолжают работу над своими проектами. В 2007/08 году – это создание обучающих программ по физике, с использованием Power Point. Каждый ученик имеет свой проект, при работе над которым он должен научиться создавать фото и видеоматериалы, сканировать и обрабатывать графику, записывать комментарии к презентации, создавать анимированные рисунки к физическим явлениям и использовать все эти умения при создании программ, на основе Power Point. СМОТРИ тему «Обучение учеников в проектной деятельности на уроке ИКТ. *