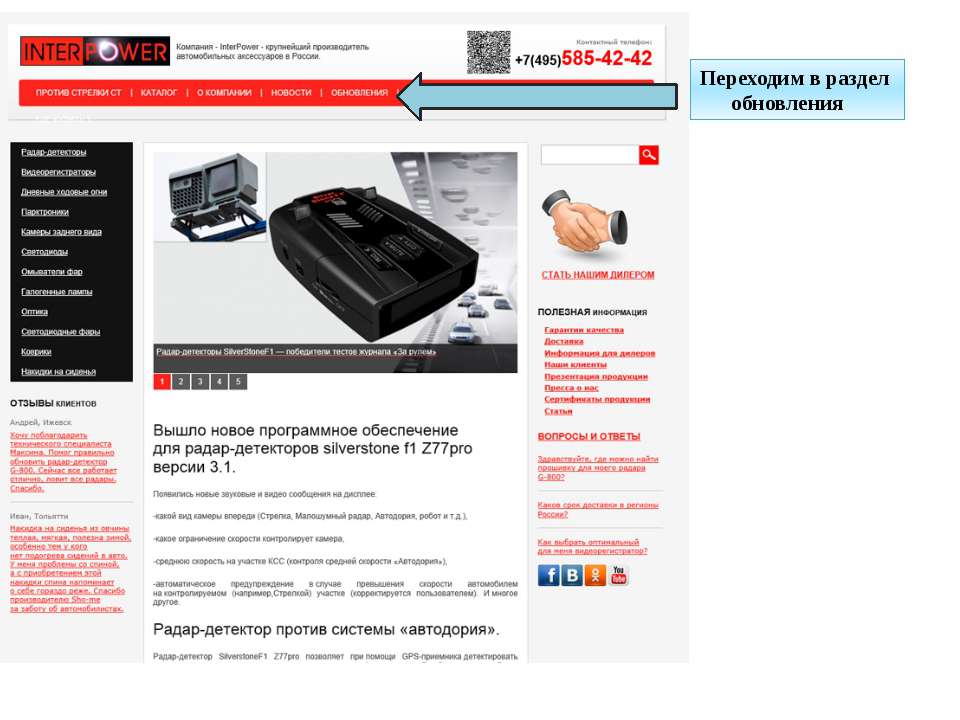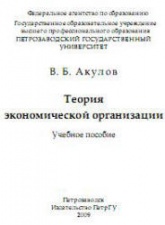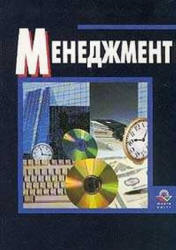ИНСТРУКЦИЯ ПО ОРГАНИЗАЦИИ ВИДЕОНАБЛЮДЕНИЯ НА ЕГЭ

- Рубрика: Презентации / Презентации по Педагогике
- Просмотров: 288
Презентация "ИНСТРУКЦИЯ ПО ОРГАНИЗАЦИИ ВИДЕОНАБЛЮДЕНИЯ НА ЕГЭ" онлайн бесплатно на сайте электронных школьных учебников edulib.ru
ИНСТРУКЦИЯ ПО ОРГАНИЗАЦИИ ВИДЕОНАБЛЮДЕНИЯ НА ЕГЭ ПОСРЕДСТВОМ НОУТБУКА, ВЕБ-КАМЕРЫ И ПРОГРАММЫ VISCOM VIDEO CAPTURE или VLC MEDIA PLAYER
ПРЕДВАРИТЕЛЬНАЯ ПОДГОТОВКА Подключить и, в случае необходимости, установить драйвера для веб-камеры или воспользоваться встроенной в ноутбук веб-камерой. Установите план электропитания в Windows - Максимальная производительность, чтобы увеличить производительность компьютера или ноутбука. По умолчанию в Windows установлен режим энергосбережения, который понижает вычислительную мощность для сохранения заряда батареи или уменьшения энергопотребления. Также, данная мера избавит Вас от возможного "засыпания" ноутбука или ПК во время записи видео. Если Вы перед началом экзамена тестировали запись, то перед "боевым" запуском в начале экзамена не забудьте удалить тестовый видеофайл. Не останавливайте запись видео закрытием программы. Нажмите на кнопку стоп, дождитесь когда программа остановит запись (в некоторых случаях до 10-15 минут) и закройте программу. Для повышения вычислительной способности ПК или ноутбука попробуйте отключить антивирус на время записи видео.
VISCOM VIDEO CAPTURE Ссылка для скачивания: www.uledu.ru/files/2015/VideoCaptureToMP4.zip Плюсы: Наиболее подходящая под требования Рособрнадзора к видеонаблюдению программа для записи видео с веб-камеры; Бесплатная; Простая в настройке; Минусы: Только для Windows. Нет поддержки Linux.
После установки программы удалите файл image.bmp в папке, где установлена программа. Например, C:\Program Files (x86)\Viscom Store Video Capture to MP4. 1.Запустите программу. 2.В левой части окна щелкните кнопку Edit напротив надписи Video Device и в открывшемся окне выберите подключенную веб-камеру, с которой будет вестись запись. Во второй строке выберите значение «RGB24 (640x480)» и нажмите кнопку ОК. 3.В левой части окна щелкните кнопку Edit напротив надписи Audio Device и в открывшемся окне в строке «Audio Device» выберите встроенный микрофон ноутбука и нажмите кнопку ОК. 4.В левой части окна щелкните кнопку Edit напротив надписи Data Time и в открывшемся окне в строке «Font Size» выберите значение «14», в строке «Format» выберите значение «dd.mm.yyyy» и нажмите кнопку ОК. 5.В левой части окна щелкните кнопку Edit напротив надписи Overlay Text и в открывшемся окне в строке «Font Size» выберите значение «18», в строке «Text 1» введите данные о ППЭ, аудитории, камере, предмете (например, «ППЭ 1001 Ауд 32 Кам 1 Матем») и нажмите кнопку ОК.
6.В левой части окна щелкните кнопку Edit напротив надписи MP4 Profile и в открывшемся окне в строке «Video Bitrate» введите значение «800000» (если впоследствии при таких настройках запись не будет воспроизводиться на компьютере, то попробуйте уменьшать качество до 512000, 384000 или 256000). Далее в строке «Width x Height» выберите значение «640x480». В строке «Video Frame Rate» введите значение «15» и нажмите кнопку ОК. 7.В левом нижнем углу нажмите кнопку «Capture», в открывшемся диалоговом окне выберите папку, где будет сохраняться запись и введите имя и расширение файла в следующем формате «ддммгг_№ППЭ_аудитория№_камера№.расширение». Например, 120515_1001_ауд32_кам1.mp4 8.Нажмите кнопку «Сохранить» 9.Если камера выбрана правильно в правой части программы появится видеоизображение. Важно! Для начала записи видеосигнала в файл необходимо нажать на значок (Play). Для окончания записи – значок (Stop). В противном случае запись не будет сохранена!
VLC MEDIA PLAYER Плюсы: Бесплатная; Работает под Windows и Linux; Множество вариантов настройки режима и качества записи. Минусы: При использовании рекомендуемых настроек для записи видео наблюдается замирание первого кадра видео на протяжении всей записи, хотя запись в файл продолжается; В некоторых случаях происходит самопроизвольное закрытие программы; Более детальная и сложная настройка параметров записи.
Настройка 1.Скачать программу с сайта http://www.videolan.org/vlc (программа доступна для множества операционных систем, размер ~20MB); 2.Установить программу. Установка программы не представляет сложности и заключается в нескольких шагах, которые с легкостью можно пройти, нажимая кнопку «Далее». Более подробную инструкцию по шагам установки для разных операционных систем можно найти по адресу (на английском языке с картинками) https://wiki.videolan.org/Documentation:Installing_VLC/ ; 3.Запустить программу VLC Media Player через значок программы на рабочем столе (после окончания установки в шаге 3 программа запускается автоматически); 4.В главном меню программы выбрать меню «Медиа», пункт «Конвертировать/сохранить…» (горячие клавиши Ctrl+R); 5.В открывшемся диалоговом окне «Источник» выбрать вкладку «Устройство захвата» (см. рисунки 1.1 и 1.2);
6. На вкладке «Устройство захвата» в разделе «Выбор устройства» в пункте «Название видеоустройства» вместо надписи «Default» выбрать название веб-камеры и нажать на кнопку «Конвертировать/сохранить» внизу окна (см. рисунки 1.1 и 1.2); Рисунок 1.1. Выбрана веб-камера «USB2.0 UVC VGA WebCam». Рисунок 1.2. В Linux название веб-камеры может быть похоже на /dev/video0.
Рисунок 2.1. Параметры записи видео в Windows. 7.В появившемся диалоговом окне «Преобразовать» в разделе «Настройки» оставить переключатель в положении «Преобразовать», установить галку «Проигрывать результат» и в пункте «Профиль» выбрать «Video – H.264 + MP3 (MP4)», а также указать путь к файлу, в который будет записываться видео-поток (см. рисунок 2.1 и 2.2); Рисунок 2.1. Параметры записи видео в UBUNTU.
8.После выставления всех параметров нажать на кнопку «Начать» внизу окна. Начнется запись видео в файл с одновременным его воспроизведением на экране ноутбука. 9.Проверить месторасположение файла, в который записывается видео и убедиться в том, что во время записи размер файла увеличивается. 10.По завершению экзамена, запись видео останавливается кнопкой «Стоп» в главном окне VLC media player. Прежде чем использовать данный метод, настоятельно рекомендуется несколько раз произвести тестовую запись видео с последующим воспроизведением сохранившегося видео-файла. Более подробно о настройках и возможных ошибках программ VISCOM VIDEO CAPTURE и VLC MEDIA PLAYER можно почитать на сайте www.cit73.ru/vlc
Именование видеофайлов После окончания экзамена в аудиториях, оснащенных по региональному проекту (ноутбуки), файлы, содержащие видеозапись должны быть записаны на переносной HDD-диск члена ГЭК. Имена файлов должны соответствовать шаблону: ГГММДД_ПППП_аудAAAA_камN.расширение, где ГГММДД – дата проведения экзамена, например 150605 – означает 5 июня 2015 года; ПППП – код пункта проведения экзамена, например, 0165; АААА – код аудитории, например, 0001; N – номер камеры, если в аудитории использовалось более одной камеры. расширение – стандартное расширение видеофайла, в формате которого велась видеозапись. Например: Файл с экзамена по математике 5 июня 2015 года из аудитории 301 ППЭ Карсунская СОШ (код 0601) должен называться 150605_0601_ауд0301_кам1.avi Из штаба того же ППЭ должен называться 150605_0601_штаб_кам1.avi